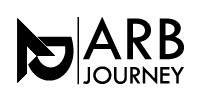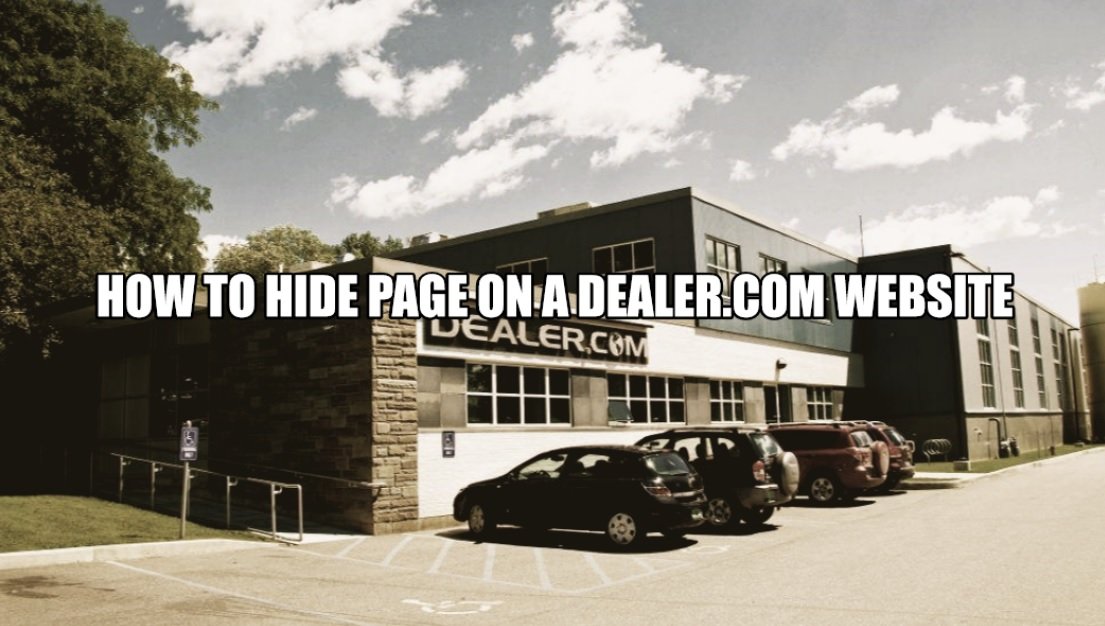How to hide page on a dealer.com website?
If you’re a dealer trying to sell cars on dealer.com, you might be frustrated with the lack of visibility your cars have on the website. In this guide, we’ll help you find out why your listings aren’t showing up in search results and what to do about it. So let’s find how to hide page on a dealer.com website:
Open the shop manager in the site preferences.
- Open the shop manager in the site preferences.
- Click on “Layout”.
- Click on “URL”, then click “Edit”.
There are three pages in a shop.
On a dealer.com website, there are three pages in a shop:
- The home page is the main landing page of your dealership’s website and it contains all of the information about your company and its products/services.
- The product page is where you can showcase each one of your vehicles with its features and specs, like color selection and engine options. You can also add extra details such as vehicle history reports and warranty coverage.
- The contact page lets customers reach out to you directly for further assistance or questions about their purchase decision process (for example, if they needed more time to think about it).
In the “Layout” tab, make sure the “page per page” is at least three.
How to hide page on a dealer.com website? The first thing you need to do is make sure that the “page per page” is at least three. In other words, if you set your number of pages to one, then you can’t hide a page and have it be hidden on all other pages as well.
The second thing you need to do is make sure that the “number of digits” is set at one digit (one number). If this isn’t done, then your pages will show up in the search engines with just part of their title on them or nothing at all!
The third step involves making sure that both the number of columns and rows are set at one item each (a single column for both width and height will work). This ensures that when someone searches for a keyword only a small portion of data will show up which should keep them from seeing any private information about their competitors!
Right click your empty page and edit it to select “page break.”
- Right click your empty page and edit it to select “page break.”
- Next, you will see a dotted line in the editor that looks like this:
- Change the number of pages to one; this will hide all pages except for the first page
In the “Additional Page Setting” tab, set the number of pages to one.
- In the “Additional Page Setting” tab, set the number of pages to one.
- Make sure that “Page per Page” is at least three.
- Right click your empty page and edit it so you can select “Page Break”
Change your shop’s layout to reduce the number of pages and digits, if you’re having trouble selling on dealer.com
- You can quickly change your shop’s layout to reduce the number of pages and digits, if you’re having trouble selling on dealer.com.
- To do this, use the dealer.com Shop Manager tool.
- Once you’ve logged in to your account, navigate to “Shop Settings” at the bottom of your Account page (this will only be available if you’re an administrator for your dealership).
- Under “Shop General Layout,” click “Edit Layout.”
- Next, select “Change pages per page” from the drop-down menu for each section that contains images and text (ex: Vehicles). If a section does not contain any images or text, leave it set at 1 page per item instead of changing it down further; otherwise all items will have multiple pages which could overwhelm customers trying to view them!
- For example: if we change our Vehicles section from 2 pages per vehicle down to 1 page per vehicle we see that there are now ten fewer pages visible on our website while still keeping everything organized in neat rows!
Conclusion
This is a quick and easy fix to get your shop looking more professional. Feel free to contact me if you have any questions or concerns about this article!